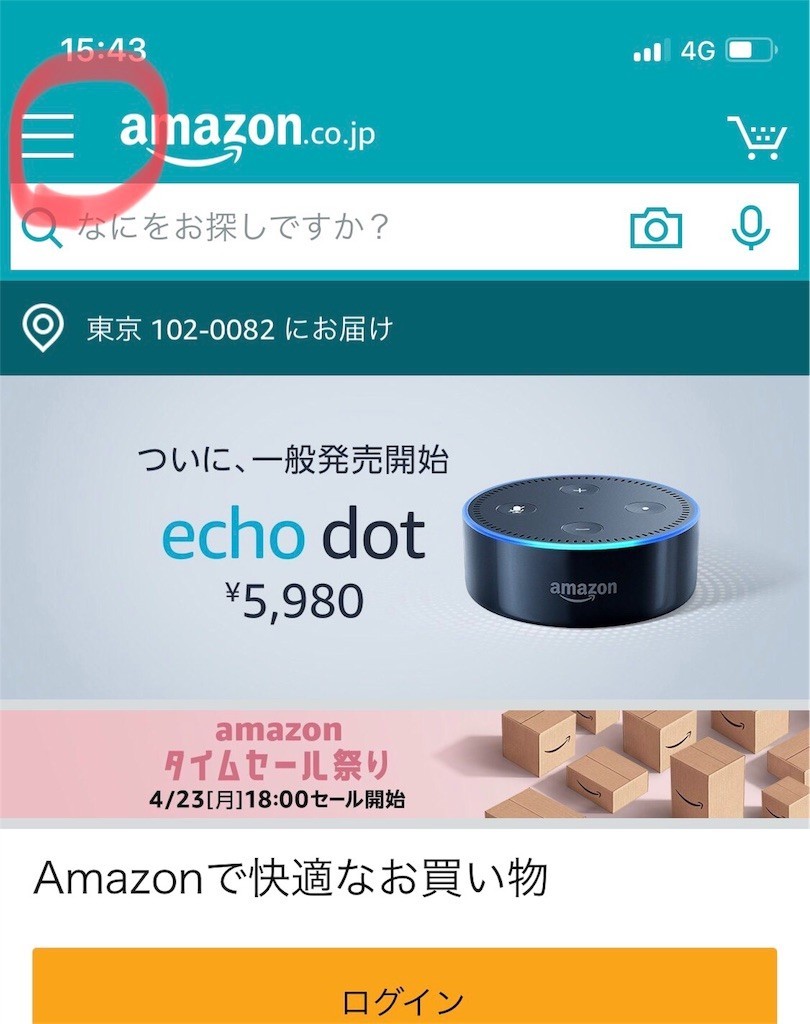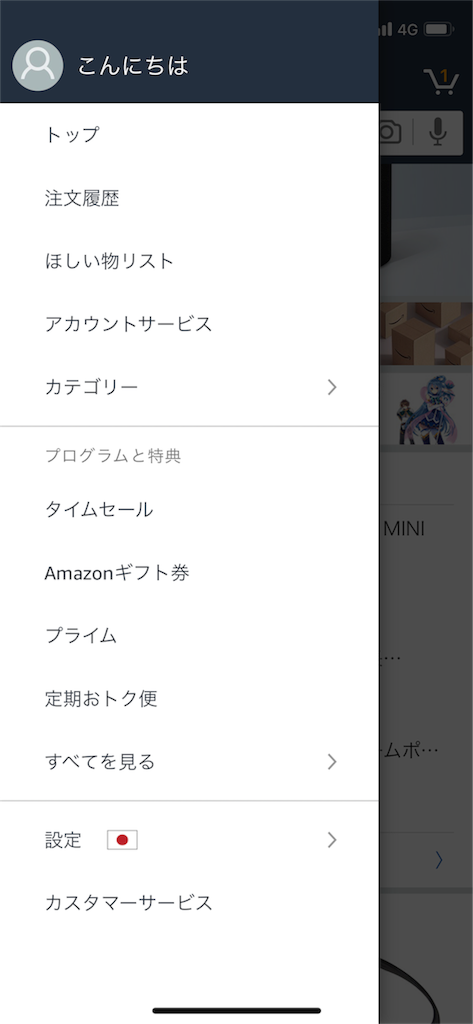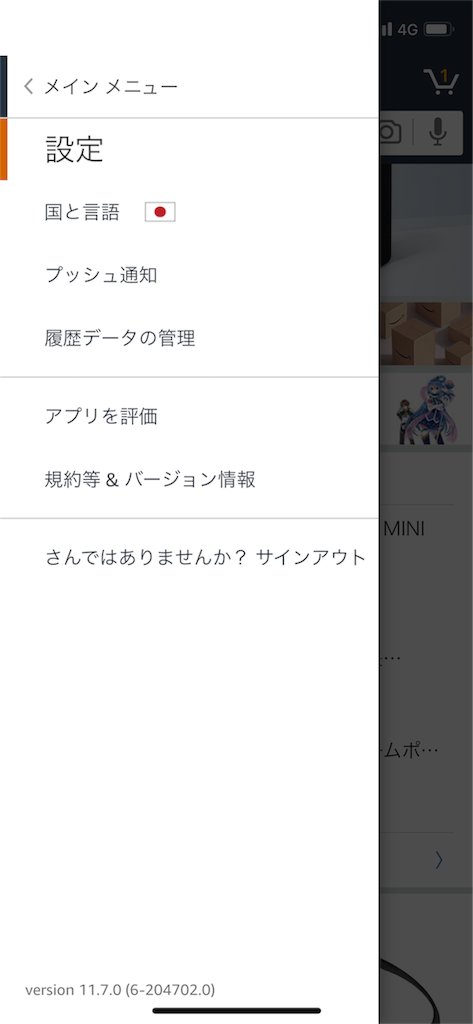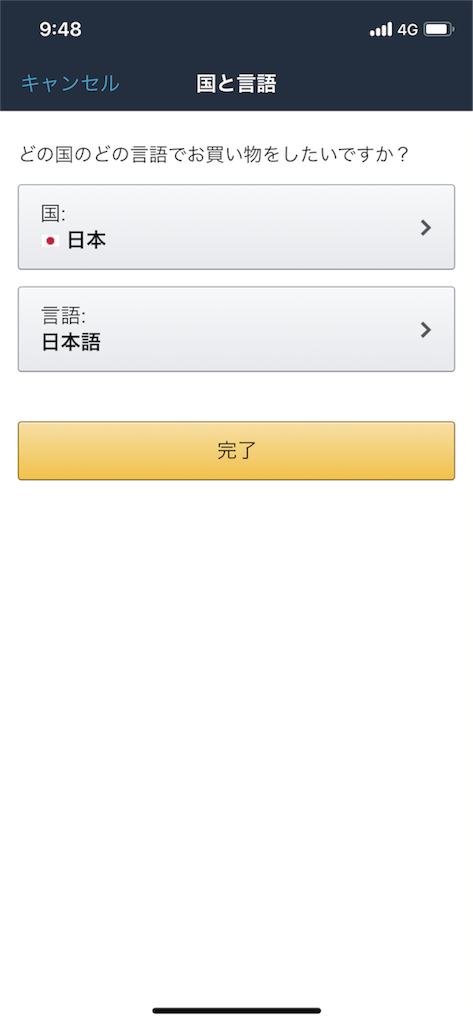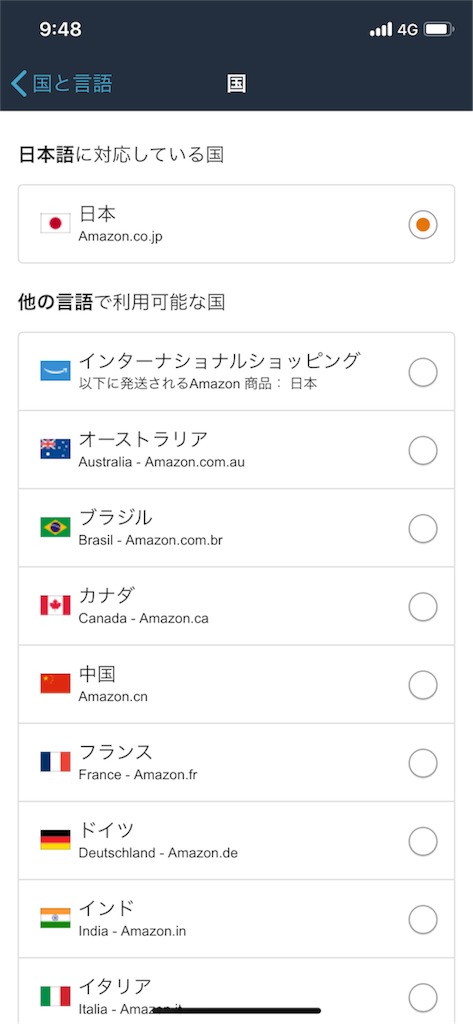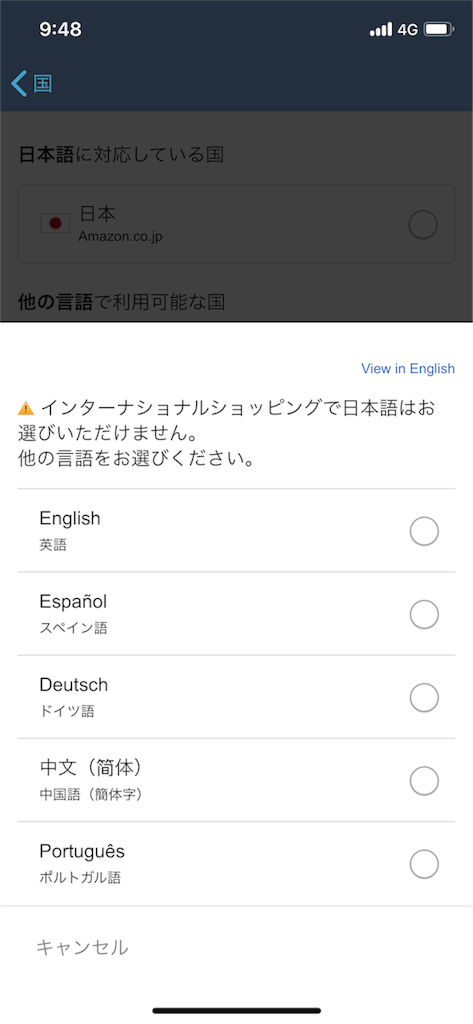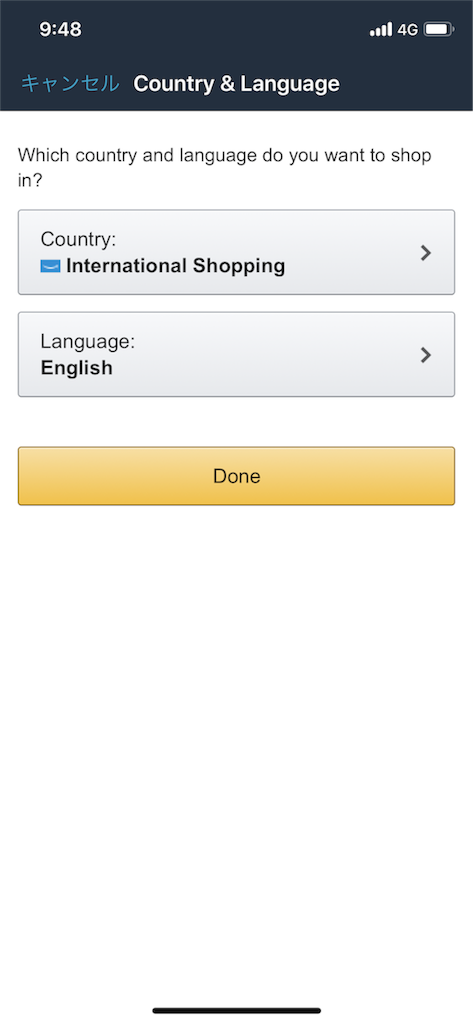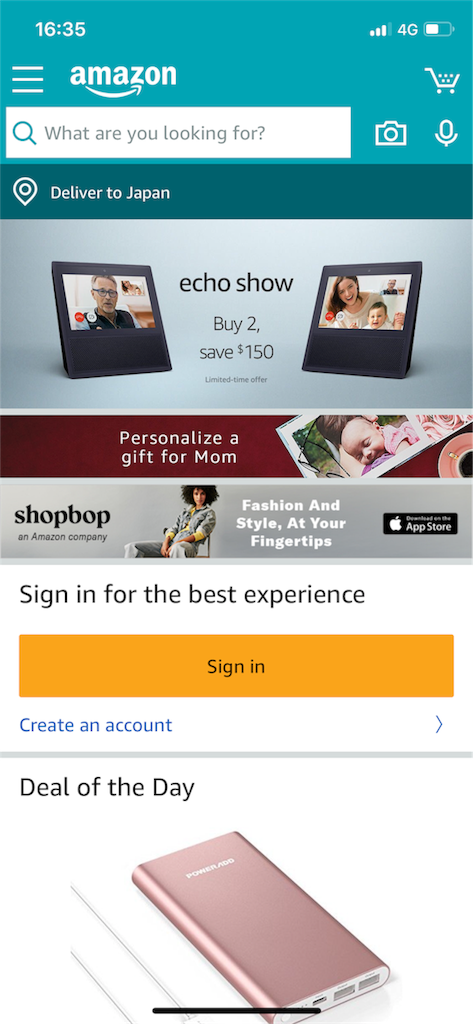世界のAmazonから買い物がしやすくなったのでアプリの設定方法と注意点を紹介していく
先日こんなニュースが、、
要約すると
Amazonのショッピングアプリで海外のAmazonを探して購入しやすくなった
という事です。
もともと海外のAmazonアカウントを持ってさえいれば買い物をすることは可能だったんですが、アプリ上で検索まではできなかったと思うので、これは非常に便利になりました。
どんなものが買えるの?
これは自分で検索してもらうのが早いと思うんですが、
なんかのポートランド発の人気ブランドや、個人的にロードでよく使う
まで本当にさまざま。
アホみたいな円高ではないし、国内外で価格差の少ないものもありますので注意は必要ですが、うまく使えばお得に買い物が出来ます。
わたしもポーラーのダウンをかなりお得に買いました。
www.stbnikki.com
探せるけどアカウントは必要
日本のAmazonのアカウントを持っている方は多いと思いますが、実はこのAmazonアカウントは国ごとに違います。
その辺りも解消されたのかと思ったんですが、そんなことはない様です汗
まあ、住所や電話番号の表記も英語にしなきゃならないし、そんな簡単じゃないですよね、、。
そんなわけで、まだアメリカのAmazonアカウントを持っていない方はこちらの記事を参考に。
www.stbnikki.com
Amazonショッピングアプリの設定方法
ここからは実際にAmazonショッピングアプリの設定方法について説明していきますが、国を切り替えたりする際に必ずログイン状態が解除される様です。
特に注意書きもなくログオフさせられるんですが、もし自分のアカウント名やパスワードが分からない方は調べてからの方がいいかも。
アプリをインストールする
ここからはAmazonショッピングアプリの設定方法に入っていきますが、もしまだアプリをインストールしていない方がいたら下記のアイコンからどうぞ。
(手元にiOS端末しかないため、ここからはiPhoneの画面で説明していきますが基本的には同じだと思います)
アプリ起動
インストールしたら、もしくは既にアプリがインストールされている人はアプリを起動します。
左上の『Ξ』みたいなところをタップするとメニューが開きます。
下の方にある日本の国旗が書いてある『設定』をタップ。
(現在表示されている国が表示されているっぽい)
ここでも日本の国旗が表示されている『国と言語』をタップ。
すると以下の様な画面が表示されるので、『国』をタップ。
ずらっとアマゾンが利用できる国が表示されるので、一番上の『インターナショナルショッピング』を選択。
すると「日本語じゃ利用できないよ!」と言われるので得意な言語を選択。
まあこの中なら英語ですよね。
注意!これ以降表示が英語に変更されます!!
あとの方で戻し方も紹介しますので焦らずに!!
下の『Done』をタップすると
世界のAmazonからこんにちは状態
になります!
画面上部の検索窓からじゃんじゃん検索しちゃいましょう!
日本の設定に戻す方法
「世界のAmazonはわかったけど、日本語へ戻す方法が分からない!」
という方のために戻す方法もご紹介。
まとめ
試しに先日調べた時にはなかった『Oakley Flight Jacket』を検索してみたら見事にヒット。
定価くらいだからそこまでお得じゃないですね、、。
これまでも海外のAmazonから買い物をすることは可能でしたが、アプリから簡単にアクセスして実際に注文まで出来る様になったことで選択肢の幅がグッと広がりましたね!
何かお得なセール情報などがあればまた紹介していこうと思います。
それでは!